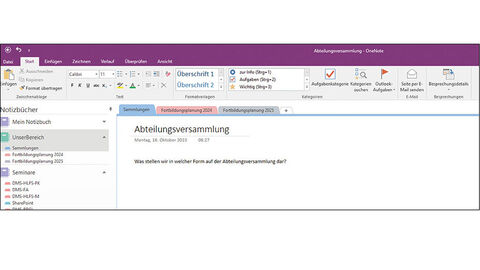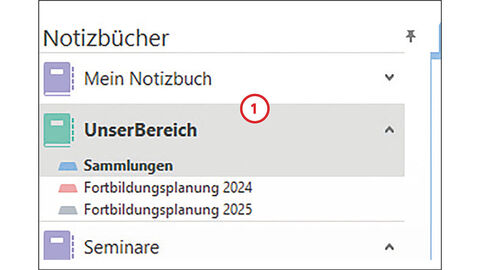Speicherort für das gemeinsame Notizbuch
Um das OneNote-Notizbuch gemeinsam bearbeitenzu können, muss es an einem Ort gespeichert werden, auf den alle Beteiligten Zugriff haben. Nach dem Öffnen wird es in der Liste der eigenen Notizbücher angezeigt.
Rubriken
Um das OneNote-Notizbuch gemeinsam bearbeitenzu können, muss es an einem Ort gespeichert werden, auf den alle Beteiligten Zugriff haben. Nach dem Öffnen wird es in der Liste der eigenen Notizbücher angezeigt.
Eine Anleitung zum Einrichten eines gemeinsamen Notizbuches in SharePoint gibt es im Intranet des Landes Hesssen.
Im gewählten Beispiel wurde ein Notizbuch namens „Unser Bereich“ angelegt (1), um auf der ersten Seite namens „Sammlungen“ Ideen und Vorschläge für eine anstehende Abteilungsversammlung gemeinsam zusammenzutragen. Sobald andere Teammitglieder neue Beiträge eingestellt haben, ist der Dateiname des Notizbuches in der Liste fett markiert. So kann man auf einen Blick erkennen, in welchem Abschnitt es etwas Neues gibt.
Auf der Seite „Sammlungen” sind die neuen Beiträge am Namenskürzel auf der rechten Seite zu erkennen (2). Die eigenen Beiträge werden dabei allerdings nicht gesondert gekennzeichnet.
Die meisten der genannten Funktionen können zwar auch mit Word in SharePoint genutzt werden. Bei OneNote kann man sich aber zudem per Menü-Befehl „Verlauf“ einen detaillierten Überblick über die vorgenommenen Änderungen verschaffen.
Über den Menü-Befehl „Letzte Änderungen“ (3) kann eine Übersicht aufgerufen werden, die genau anzeigt, wann die Änderungen vorgenommen wurden.
Außerdem ist es möglich, sich über den Befehl „Nach Autor suchen“ (4) anzeigen zu lassen, wer welche Beiträge hinzugefügt hat.
Der Menü-Befehl „Seitenversionen“ (5) macht es möglich, die Entwicklung der Seite nachzuvollziehen und auch auf ältere Versionen zurückgreifen zu können.
Die beschriebenen Funktionen lassen sich zwar nur bedingt mit Tools wie der Versionierung in SharePoint oder gar dem revisionssicheren Arbeiten in HeDok (oder dem neuen DMS 4.0) messen. Dennoch sind sie optimal für das informelle Arbeiten im Team geeignet – so sind Ideen für das Teammeeting oder den Bereichsausflug schnell gesammelt und in die Tat umgesetzt.
Thomas Neumann
IT-Fortbildung