Jeder von uns hat es im Arbeitsalltag mit einer Vielzahl an Passwörtern zu tun. Diese gemäß unterschiedlicher Vorgaben zu generieren und sich zu merken, kann zur Herausforderung werden. Hier unterstützt der Passwort-Manager KeePass. Auch die Anforderungen der neuen landesweiten Passwortrichtlinie lassen sich mit Hilfe von KeePass meistern.

Rubriken
Tipp: Passwörter managen mit KeePass
Anmeldeinformationen als Eintrag anlegen
KeePass ist ein Programm zur Kennwortverwaltung. Durch einen Hauptschlüssel („Master Key“) gesichert werden die Passwörter in einer Datenbank verwaltet. KeePass bietet die Möglichkeit, Passwörter zu generieren oder in eine Zielanwendung (wie etwa dem Browser) zu übertragen. Hat man eine Dateibankdatei für KeePass angelegt, kann es losgehen. Wie Sie mit KeePass starten, erfahren Sie in einem Video in unserem Selbstlernangebot (siehe Link unten). Um Anmeldeinformationen für einen bestimmten Zweck mit Benutzername und Passwort anzulegen, muss ein neuer Eintrag erstellt werden. Sie wählen dafür zuerst eine Kategorie aus (siehe Punkt 1 im nachfolgenden Screenshot) und klicken dann auf das Symbol, um einen Eintrag hinzuzufügen (siehe Punkt 2).
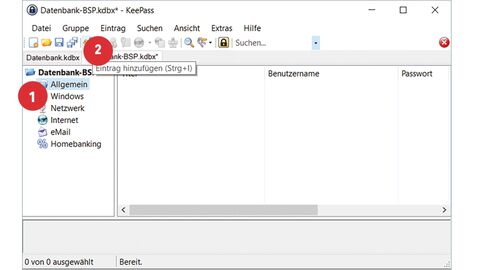
Füllen Sie den Titel (siehe Punkt 3 im nachfolgenden Screenshot), Benutzernamen (siehe Punkt 4) und die URL (siehe Punkt 6) aus. Dann wird ein sicheres Passwort automatisch vorgeschlagen (siehe Punkt 5). Falls es ihnen nicht zusagt oder bestimmte Vorgaben eingehalten werden müssen, können Sie es überschreiben.
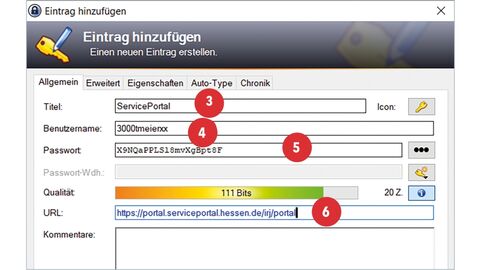
Passwörter über die Zwischenablage abrufen
Klicken Sie auf die jeweiligen Symbole (siehe Punkt 7 im nachfolgenden Screenshot), um Benutzernamen und Passwort manuell in die Zwischenablage zu kopieren und anschließend in die Anwendung einzufügen.
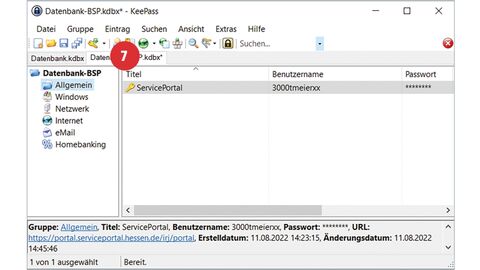
Passwörter über Auto-Type abrufen
Komfortabler ist es, die Daten mit der Auto-Type-Funktion direkt in die Anwendung eingeben zu lassen. Mit einem Doppelklick auf den Eintrag und die Wahl des Registers „Auto-Type“ kommen Sie zu den entsprechenden Einstellungen. Für die meisten Fälle reicht die Standard-Auto-Type-Sequenz aus. Sie ist bereits aktiviert (siehe Punkt 8 im nachfolgenden Screenshot). Bei komplexeren Fällen, wie zum Beispiel unserem Service-Portal, muss die Sequenz angepasst werden. Dazu klicken Sie die Schaltfläche „Hinzufügen“ an. Es öffnet sich eine Bearbeitungsmaske mit dem Inhalt der Standardsequenz, die sich nun um zusätzliche Tastenkombinationen erweitern lässt. Die fertige Folge bestätigen Sie mit OK. Die benutzerdefinierte Sequenz wird nun angezeigt (siehe Punkt 9 im nachfolgenden Screenshot).
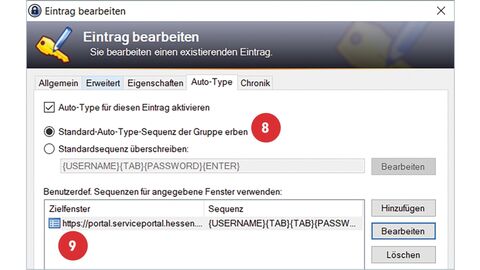
Setzen Sie den Cursor in das Login-Feld Ihrer Anwendung oder Ihrer Webseite. Die Auto-Type-Funktion wird per Klick auf das Symbol (siehe Punkt 10 im nachfolgenden Screenshot) ausgelöst. Alternativ können Sie die Tastenkombination Strg+Alt+A verwenden. Der Benutzername samt Passwort wird eingetragen und die Anwendung startet.
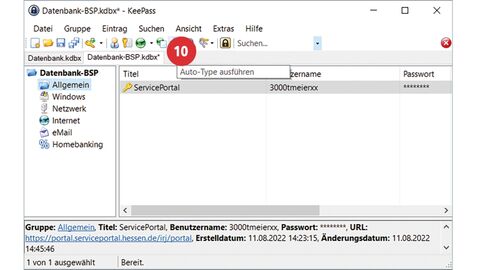
Mehr Tipps gewünscht?
Autorin des Beitrags
Christiane Stahr
IT-Fortbildung bei der HZD