Jira ist ein Collaboration-Tool zur Selbstorganisation und zum Selbstmanagement von Teams bei der Umsetzung von Projekten aller Art. Teams können Jira-Boards mit Hilfe von Schnellfiltern nach ihren Erfordernissen ausrichten. Sie blenden Informationen auf dem Teamboard ein bzw. aus und sorgen so für Übersichtlichkeit und Struktur. Schnellfilter sind aber auch eine gute Möglichkeit, das Board an verschiedene Meeting-Situationen anzupassen. Board-Administratoren können Schnellfilter individuell einstellen.

Rubriken
Tipp: Schnellfilter in Jira individuell einsetzen
Die Schnellfilter werden am oberen Rand des Boards angezeigt (siehe Punkt 1 des nachfolgenden Screenshots)) und sind frei konfigurierbar.
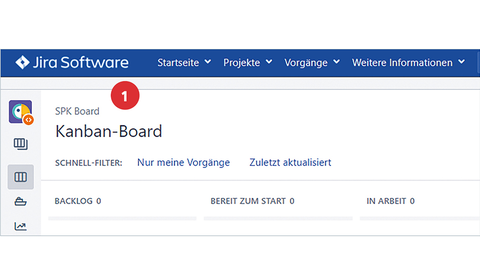
In der Board-Administration gelangen Sie über den Button „Board“ (siehe Punkt 2 des nachfolgenden Screenshots) derzur Schaltfläche „Konfigurieren“. Hier können Sie Einstellungen an den Schnellfiltern vornehmen.
Schnellfilter gelten immer nur für das jeweilige Board. Jedes Board eines Projekts kann also eigene Schnellfilter verwenden.
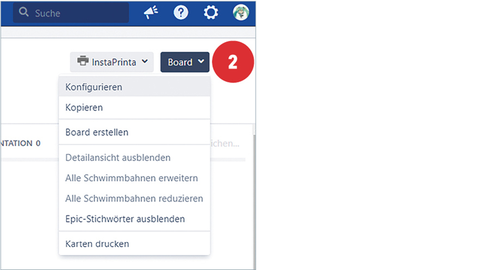
Rufen Sie den Menüpunkt „Schnellfilter“ auf (siehe Punkt 3 des nachfolgenden Screenshots), um neue Schnellfilter hinzuzufügen oder vorhandene Schnellfilter zu ändern.
Standardmäßig startet das Board mit den Filtern „Nur meine Vorgänge“ und „Zuletzt aktualisiert“ (siehe Punkt 4 des nachfolgenden Screenshots).
Um einen neuen Filter zu konfigurieren, füllen Sie optional die Felder „Name“, „JQL“ und „Beschreibung“ aus (siehe Punkt 5 des nachfolgenden Screenshots) .
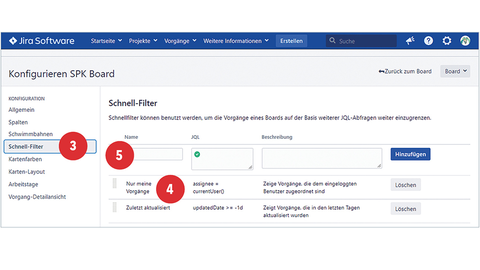
JQL steht für „Jira Query Language“. Mit dieser Abfragesprache können Sie die Jira-Vorgänge auswählen, für die Ihr Filter gelten soll. Da die Vorgänge bzw. Felder von Projekt zu Projekt variieren können, funktionieren nicht alle JQL-Anweisungen für jedes Jira-Projekt. Sie können nur Felder abfragen, die in Ihrem Projekt bzw. auf Ihrem Board auch vorhanden sind. In der nachfolgenden Tabelle finden Sie einige Ideen für Schnellfilter-Konfigurationen. Alle Filter können in Ihrem Projekt angepasst und verfeinert werden.
| Name | JQL | Beschreibung |
|---|---|---|
|
Kein Bearbeitender |
assignee is EMPTY | Finde alle Tickets, die keinem Bearbeitenden zugeordnet sind. |
| Nur Storys | issuetype = Story | Zeige nur Vorgänge vom Typ „Story“ an. |
|
Story-Points leer |
Story Points is EMPTY | Zeige alle Vorgänge ohne Story-Point-Schätzung an. |
|
Status ist „nicht abgeschlossen“ |
status != Resolved |
Zeige alle Vorgänge, die noch nicht abgeschlossen sind. |
| Wichtige Vorgänge | priority in (Sofort, schwer) or Markiert is not EMPTY | Zeige alle Vorgänge an, die Priorität „sofort“ oder „schwer“ haben oder Vorgänge, die markiert sind (mit gesetzten Kennzeichen). |
|
Meine überfälligen Vorgänge |
Due <= now() AND assignee in (current- User()) |
Zeige alle Vorgänge an, die mir als Bearbeitendem zugeordnet sind und deren Fälligkeitsdatum überschritten wurde. |
|
Aktualisiert seit Anfang des Monats |
updated < startOf- Month() |
Zeige alle Vorgänge an, die seit Anfang des Monats (oder einem anderen frei wählbaren Zeitpunkt) aktualisiert wurden. |
| Erstellt in den letzten 10 Tagen |
created > -10d |
Zeige alle Vorgänge, die in den letzten 10 Tagen erstellt wurden. |
| Potenzielle Blocker? | NOT updated >-6d AND statusCategory = 'In Progress' | Zeige alle Vorgänge, die in den letzten 6 Tagen nicht aktualisiert wurden und die „in Arbeit“ sind. |
|
Text „Test“ in Zusammenfassung? |
summary ~ „Test“ |
Zeigt alle Vorgänge an, die den Text „Test“ in der Zusammenfassung enthalten. |
| War ich Bearbeitende(r)? |
assignee was current-User() |
Zeige alle Vorgänge an, bei denen ich früher (und aktuell) einmal als Bearbeitende(r) eingetragen war. (Der „was“-Operator funktioniert nur auf Assignee, Fix Version, Priority, Reporter, Resolution und Status-Feldern.) |
Alle individuell gesetzten Schnellfilter werden nach dem Einstellen am oberen Rand des Boards angezeigt (siehe Punkt 6 des nachfolgenden Screenshots) und können durch Anklicken aktiviert oder deaktiviert werden.

Mehr Tipps gewünscht?
Autorin des Beitrags
Kerstin Strasser
IT-Fortbildung bei der HZD